Створення книги контактів
У лівому куті після Gmail натискуємо на трикутник і у списку, що розкривається вибираємо Контакти
У вікні, що відкриється в правому нижньому куті знаходимо Знак Створити контакт
Далі вводимо ім’я контакту і вибираємо з запропонованих профілів або вводимо до кінця .
Крім того ви можете додати Контакт з електронного листа. Для цього потрібно ввійти на стандартну сторінку Gmail (не в папку вхідні) та навести на адресата курсор . У вікні що з’явиться обрати Додати контакт
Створення групи
У лівому куті після Gmail натискуємо на трикутник і у списку, що рокривається вибираємо Контакти
Відкриється вікно Контакти
Вибираємо Групи і Створити групу
Пишемо назву групи Історики і натискуємо Створити
Далі переходимо у Контакти
Вибираємо із списку контактів дописувача, що буде входити у дану групу та вибираємо зображення олівця (Змінити)
Відкривається контакт у низу вибираємо Додати до групи
Та вибираємо назву групи галочкою
Повертаємось через стрілочку назад до контактів
Для того щоб надіслати листа всім з групи потрібно перейти у Пошту (Mail) і вибрати Написати у полі Кому починати набирати назву Групи через кілька символів з’явиться підказка назва групи вибрати її . Далі як звичайно писати тему листа і сам лист.
Скачати заняття 2
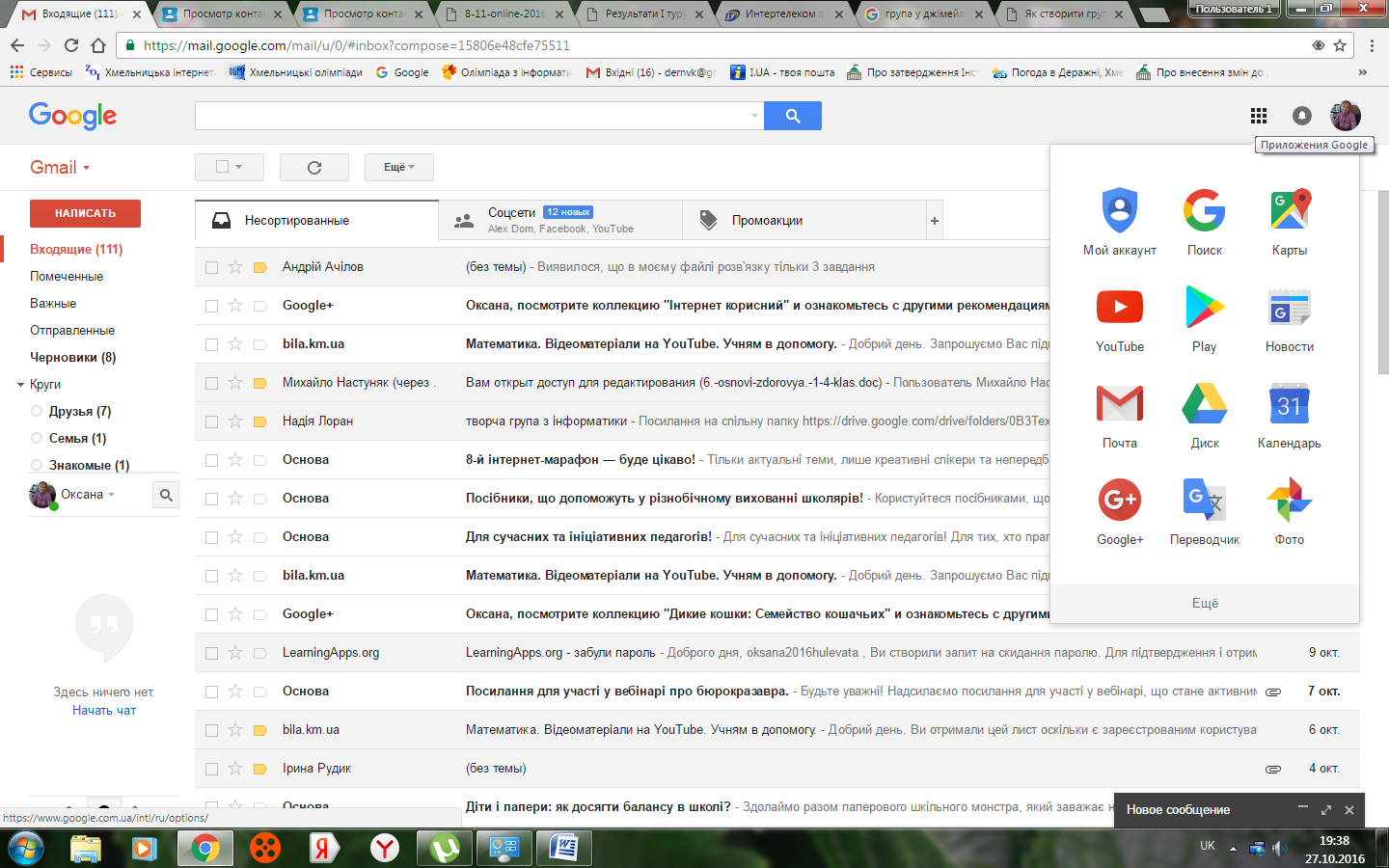
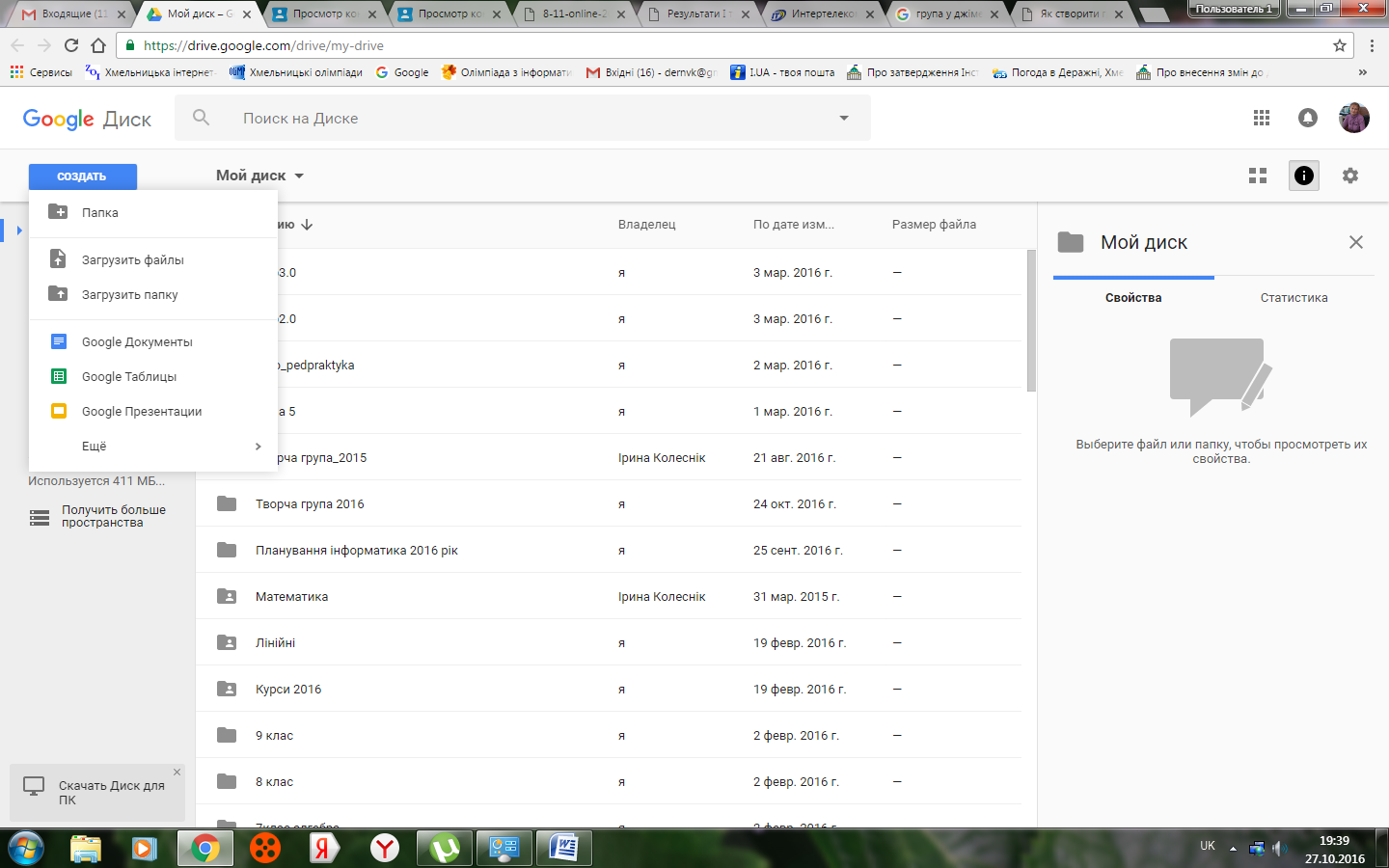
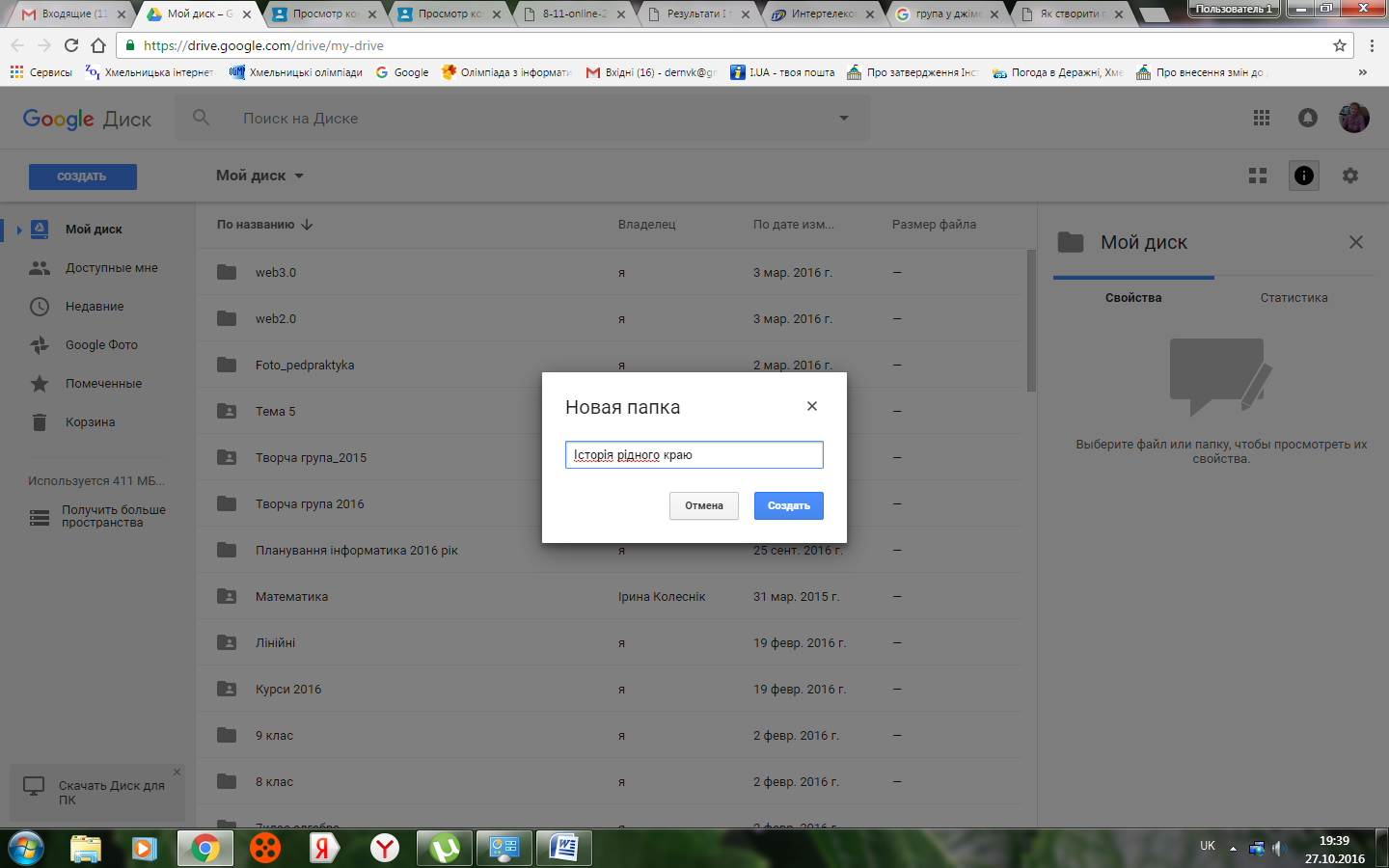





Доступ по посиланню(можуть переглядати ті у кого є посилання ). За потреби це посилання копіюємо і вставляємо у потрібне місце( наприклад у блозі для перегляду ваших матеріалів)
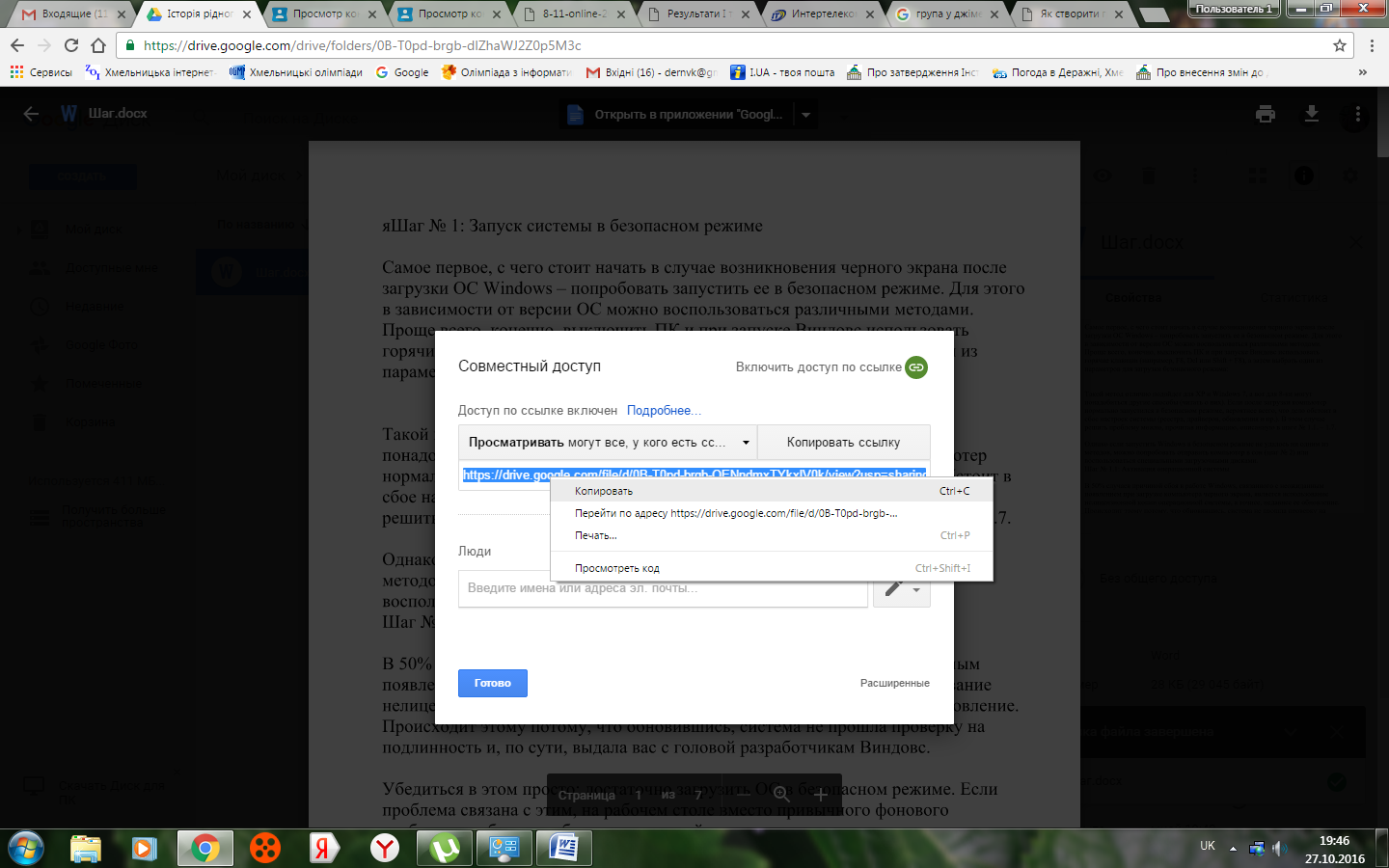
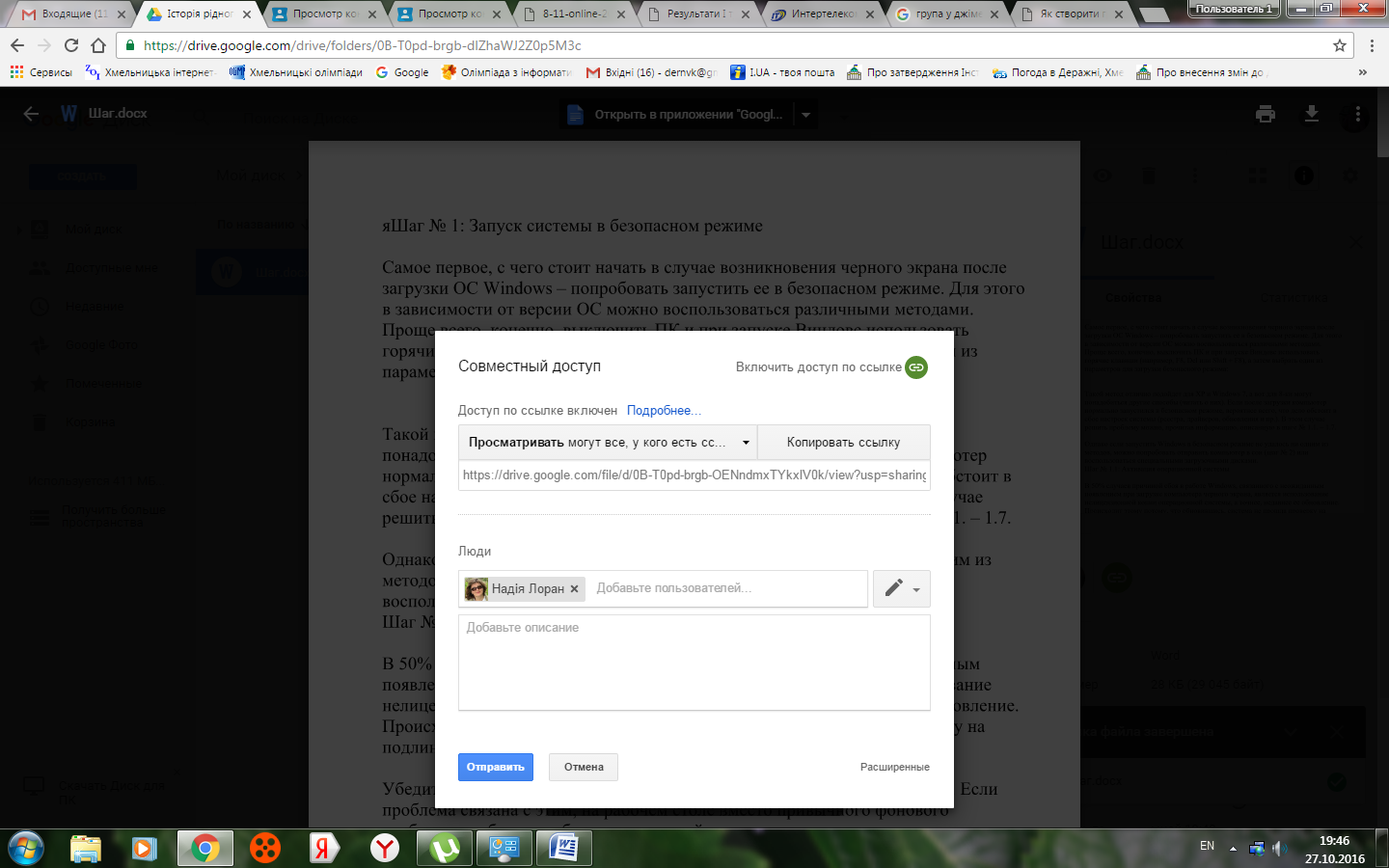
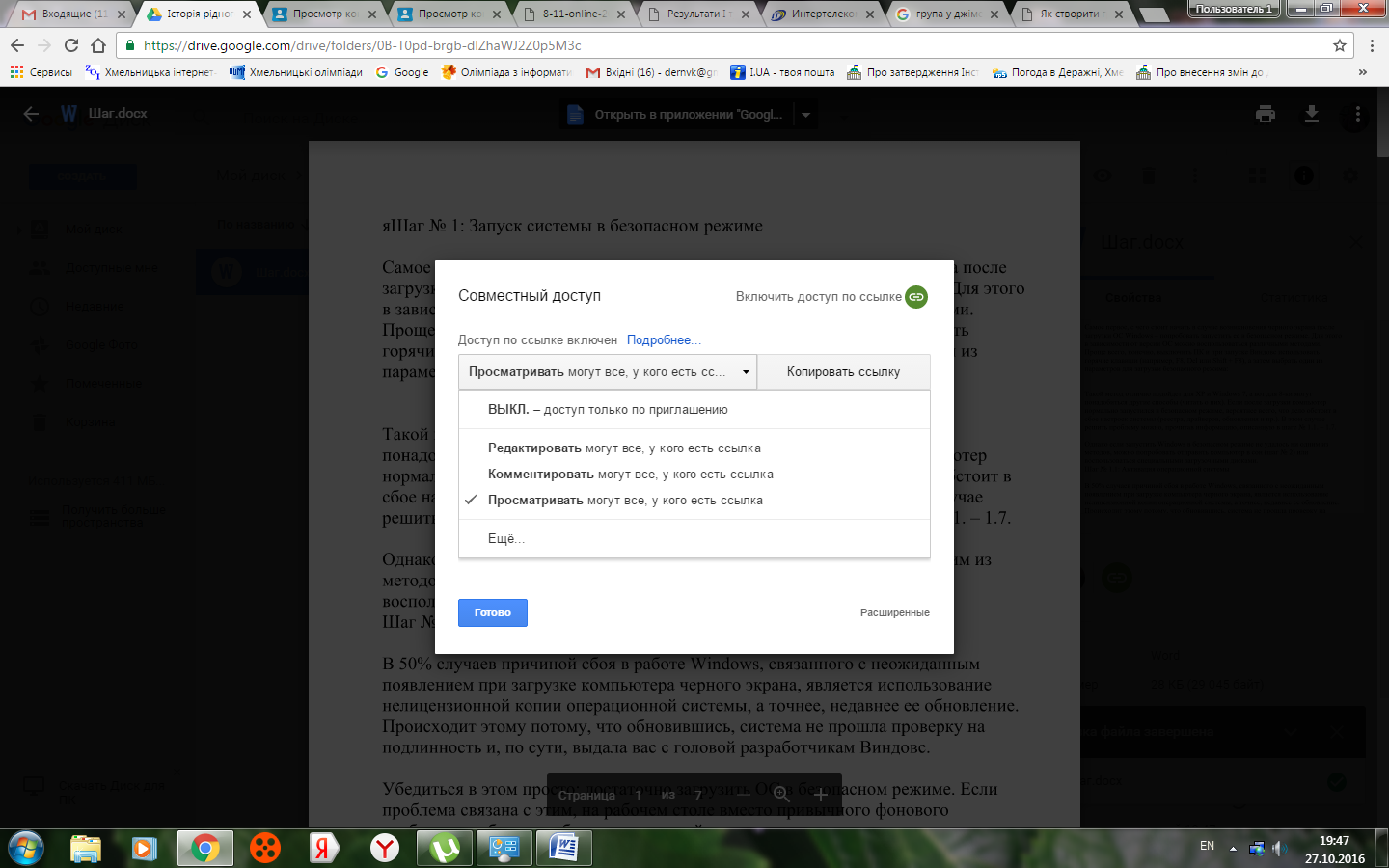

Скачати заняття 2
Заняття 3 Робота з Гугл диском
Робота з Гугл Диском
Переходимо до додатків( Квадратики у правій частині вікна ) і там обираємо додаток Диск
Для створення папки натискуємо Створити та вказуємо об’єкт Папка
У вікні, що відкриється надаємо назву папці і тиснемо Створити
Відкриваємо вікно папки і знову вибираємо кнопку Створити і вже обираємо Завантажити файли
Вказуємо шлях до файлу, що буде завантажуватись вибираємо його та тиснемо кнопку Відкрити
В нижньому правому куті з’явиться віконце яке покаже процес завантаження файлу . Чекаємо щоб воно завершилось
Клацаємо на файл у центральній частині вікна він відкривається. Обираємо у правому верхньому кутові Відкрити доступ
У вікні, що відкриється вказуємо тип доступу По посиланню
Та вибираємо для перегляду чи редагування
Доступ по посиланню(можуть переглядати ті у кого є посилання ). За потреби це посилання копіюємо і вставляємо у потрібне місце( наприклад у блозі для перегляду ваших матеріалів)
Спільний доступ певному користувачу
Відрізняється від попереднього тим, що потрібно вказувати адресу (електронну скриньку ) користувача якому надається доступ
Можна надавати Спільний доступ для редагування
Для виходу у лівому кутові тиснемо на стрілку
Немає коментарів:
Дописати коментар